Setiap orang pasti memiliki rahasia, entah itu rahasia pribadi, rahasia keluarga, atau rahasia organisasi. Di dunia komputer ternyata dikenal juga rahasia yang bisa berupa file atau data rahasia yang tidak boleh dibaca oleh orang lain. Nah, pada kesempatan kali ini saya ingin memberi tutorial cara melindungi data-data rahasia kalian agar tidak bisa diakses oleh tangan-tangan jahil melalui proses enkripsi. Proses enkripsi tersebut akan menggunakan bantuan TrueCrypt.
TrueCrypt adalah aplikasi gratis dan open-source yang digunakan untuk melakukan enkripsi data. Kalian bisa mengunduh TrueCrypt di sini. Setelah download selesai, ekstrak file tersebut, lalu jalankan installer TrueCrypt dengan perintah berikut:
chmod +x truecrypt-7.0a-setup-x86./truecrypt-7.0a-setup-x86
Jendela instalasi TrueCrypt akan muncul, ikuti saja petunjuk di layar untuk menyelesaikan instalasi.
Setelah proses instalasi selesai, buka TrueCrypt via “Applications > Accessories > TrueCrypt”. Jendela aplikasi akan terbuka:
Pilih salah satu “slot” yang tersedia, kemudian klik tombol “Create Volume” sehingga kalian akan dihadapkan dengan jendela seperti gambar di bawah ini:
Pilih “Create an encrypted file container” kemudian klik “Next”.
“Standard TrueCrypt volume” digunakan untuk membuat volume standar, sedangkan “Hidden TrueCrypt volume” digunakan untuk membuat volume tersembunyi yang biasanya tidak muncul di file manager. Pilih sesuai kebutuhan, dalam contoh ini saya memilih “Standard TrueCrypt volume”.
Pilih “Select file …” sehingga kalian akan diminta untuk mengisikan nama file container yang nantinya akan digunakan untuk menyimpan file-file rahasia kalian.
Perhatikan gambar di atas, saya menyimpan dengan nama file “Confidential” di dalam folder “/home/hok00age”. Kalian bisa mengubahnya sesuai selera, kemudian klik “Save”.
Jika sudah yakin dengan pilihan kalian silakan klik “Next” untuk melanjutkan. Kalian akan dihadapkan lagi dengan pilihan algoritma enkripsi yang akan digunakan:
Jika kalian bingung dengan pilihan yang ada (sama seperti saya  ) klik saja “Next”.
) klik saja “Next”.
Isikan ukuran file container yang akan digunakan, dalam contoh ini saya mengisikan 1024 MB alias 1 GB. Isi sesuai kebutuhan kalian masing-masing, kemudian klik “Next”.
Sekarang saatnya mengisi password untuk membuka file container yang akan dibuat, isi menurut keyakinan hati kalian masing-masing  , kemudian klik “Next” untuk melanjut.
, kemudian klik “Next” untuk melanjut.
Saya sarankan kalian memilih “FAT” pada opsi “Filesystem type”. Hal ini memungkinkan kalian dapat mengakses file terenkripsi di sistem operasi apapun termasuk Windows, Linux, dan Mac (CMIIW  ) yang terinstal TrueCrypt di dalamnya. Jangan lupa klik “Next” untuk melanjut.
) yang terinstal TrueCrypt di dalamnya. Jangan lupa klik “Next” untuk melanjut.
Kalian hampir selesai! Klik tombol “Format” untuk menyelesaikan proses pembuatan file container. Proses ini akan berjalan cukup lama tergantung kapasitas file container yang kalian buat.
Klik “Exit” untuk menutup jendela wizard.
Setelah volume atau file container selesai dibuat, kalian harus melakukan “mount” terlebih dahulu dengan TrueCrypt untuk dapat mengakses volume tersebut. Caranya, buka TrueCrypt dan klik tombol “Select File …”.
Kalian disuruh untuk memilih file yang tadi kalian buat lewat wizard TrueCrypt.
Karena dalam contoh tadi saya membuat file container dengan nama “Confidential” maka dalam jendela di atas saya memilih file “Confidential” kemudian diikuti dengan klik tombol “Open”.
Pilih slot yang tersedia lalu klik “Mount”. Masukkan password ketika diminta diikuti dengan klik tombol “OK”.
Jika semua berjalan dengan lancar, seharusnya kalian sudah bisa mengakses file-file rahasia kalian di Nautilus. Pada menu di gnome-panel, klik menu “Places” dan pastikan ada satu nama gokil di situ  .
.
Kalian bisa melakukan manajemen file baik itu menambah, mengedit, menghapus ketika file container yang bersangkutan dalam keadaan di-”mount”. Setelah kalian selesai bekerja dengan file-file rahasia, jangan untuk meng-”unmout” kembali file container-nya agar tidak bisa dibuka oleh orang lain. Caranya buka TrueCrypt dan pilih slot tempat kalian me-”mount” file container lalu klik “Dismount”.





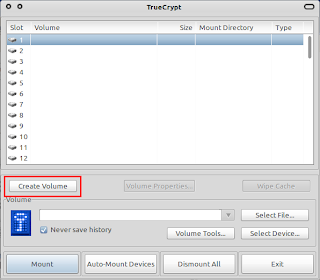









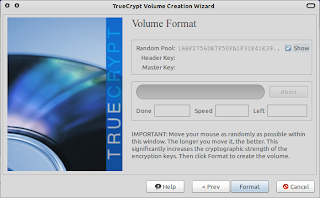

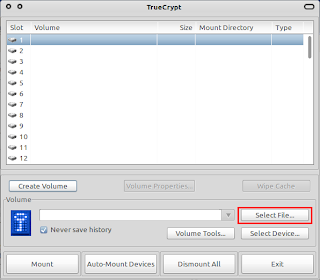

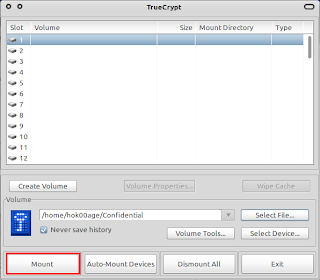



















0 komentar:
Posting Komentar